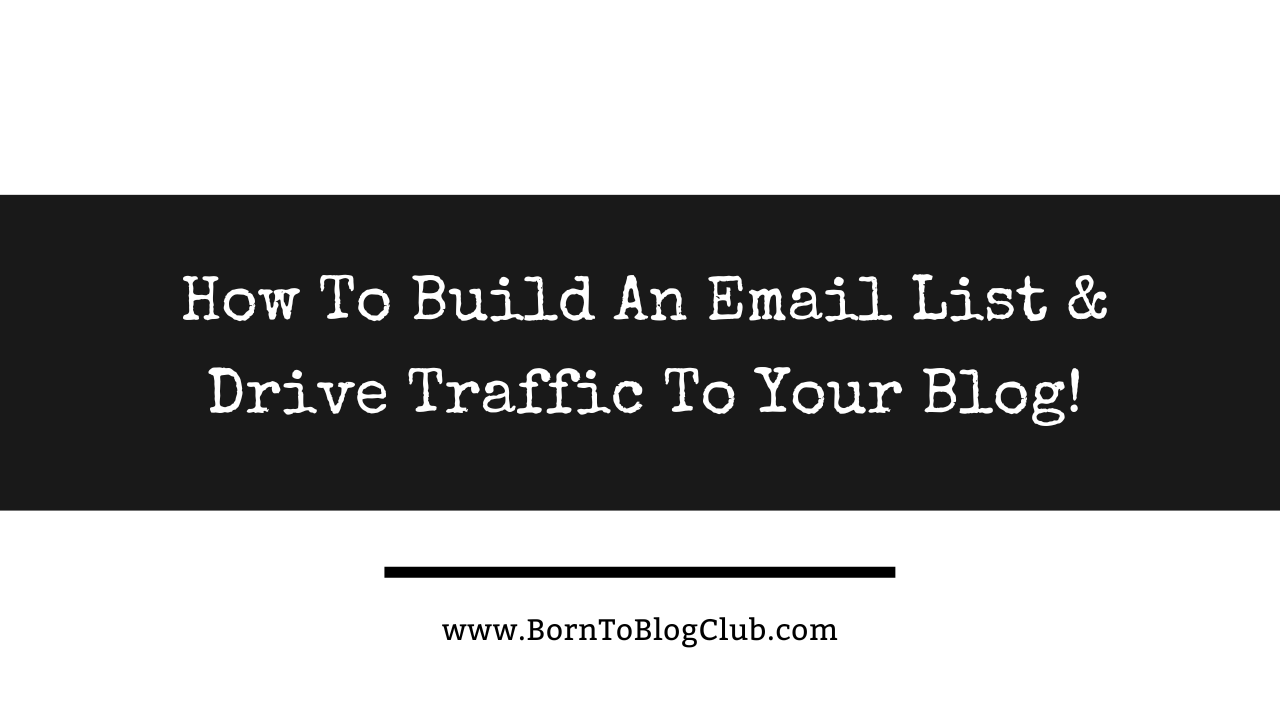Here’s How to Build an Email List and Share Your Blog Posts with Mailchimp for FREE! No you don’t need social media to drive more traffic to your blog! Instead you can Set Up An Email Newsletter To Share Your Blog Posts to keep viewers returning for more! Stop asking Google “How to create my own email list to promote blogs” and follow along as I break it down in this step-by-step EASY TO FOLLOW TUTORIAL! Now you can Start Using MailChimp to Send New WordPress Blog Posts, Including RSS-To-Email Feeds!
Part 1 – How To Set Up MailChimp (Step-By-Step):
✅ Sign Up For A FREE MailChimp Account
Go To >> www.MailChimp.com

✅ Select A MailChimp Plan
You can sign up for a FREE MailChimp Account or Start A Free Trail to test out one of their upgraded plans depending on what features you need i.e. automations, abandon cart emails, SMS, etc… BUT either way you can get started for FREE and always UPGRADE later on (plus they usually always offer 90 days or so to test out their premium plans)
P.S. It’s almost hidden on the page but you can either scroll down to find it or click the tiny little “Free” highlighted plan at the top of the page.

✅ Confirm Which MailChimp Plan You Want (Again)
One thing I learned is if you choose the “Free Plan” option they’ll send you to another screen prompting you to buy again or “Start A Free Trail” of one of their Premium Plans. I just like to point out that they do have a FREE plan and option for getting started especially for those bloggers just getting started and set-up.
BUT I do PAY for a MailChimp PREMIUM PLAN although I started out on the free version. And, typically all of my clients as well as any new blogs I start all begin on the FREE MailChimp Plan. However, if you already have over 500 contacts you will automatically need to pay for a premium plan as the free MailChimp Account only allows for 500 contacts.

✅ Create An Account (or Sign In)
On the next page you are going to be prompted to “Create a free account” (or have the option to “sign in”)
You’ll need to fill out the form with:
- Username (can use email)
- Password


Don’t worry if you only have a Gmail account at this time (NOT a Custom Domain Email as in Hello@BloggingBrandi.com) MailChimp will help with this and you can always add your Domain email address later on.
✅ Check email & activate account
You should see a screen that says “We’ve sent a message to YOUR EMAIL ADDRESS with a link to activate your account.”

Open Gmail or Open Outlook and look for the link to click and activate your account — Didn’t get an email? Check your spam folder! or Re-enter your email and try again

✅ Tell Us About Yourself
Next you’ll need to fill our the “Tell us about yourself” form with your:
- First name
- Last Name
- Business / Brand name
- Phone Number (optional)
>> Click “NEXT” when you’re done

✅ What’s Your Business Address
To follow anti-spam laws, your address will appear in the footer of every email you send with MailChimp. But, if you Don’t have an official business address? Learn about alternatives options to use as an address such as a USPS PO Box, UPS Address, etc…
Once you’re fill this section out >> click “NEXT”

✅ How do you sell to your customers?
Next MailChimp wants to know “How do you sell to your customers?” as they’ll recommend automations, integrations and other features to the way you do business. (Select all that apply)
- Our own website: Customers can purchase directly from your online store or app
- Physical location: Products are sold in person at a pop-up or brick-and-mortar store
- Online marketplaces: Etsy, Amazon, Mindbody, etc.
- Consultation process: 1:1 interactions with customers (via email, form, in-person)
- Social media: Transactions happen directly on
Instagram, Pinterest, etc.
Here you have the option to “Select all that apply” and click “Next” or select the button that says “We’re not currently selling”

✅ How can MailChimp help?
Get personalized recommendations for your immediate goals while still having access to explore everything. (Select up to 2 options)
- Engage my contacts and build brand loyalty
- Encourage prospects to use my services
- Grow my email/SMS contact list
- Drive more visitors to my website or social media
You can choose 1-2 options and click “Next” or “SKIP” this step!

✅ What are the most important features for your business?
Next MailChimp ask “What are the ost important features for your bsuienss?” and says they’ll use your selections to guide you in the platform” (Select all that apply.):
- Email templates
- SMS marketing
- Forms and landing pages
- Al-generated content
- CRM
- Advanced reporting
- Automations
- Optimized send times
- A/B testing
- Contact segmentation
You have the option to select all that apply and click “Next” or you can “SKIP” this step!

✅ Import your brand
On the next screen MailChimp will offer to import some basic information such as your logo, images, colors, and fonts to help you create custom email designs. (It’s pretty sweet.) all you have to do is type in your Website URL www.YourBusinessName.Com — keep in mind this is assuming you already have a website with images and a logo setup as MailChimp just scraps the website to pull the info.
There is another option that you can click the box next to if you want to build your website with Wix. But, I build all my websites with WordPress and walked you through a full tutorial of how to set up your own website in 5 minutes with GoDaddy’s Managed WordPress up in a prior post. So technically I would NOT check this box!
Either add your website to let them import information and click “NEXT” or you have the option to “SKIP” this step!

✅ Confirm your industry
Next MailChimp will ask you to “Confirm your industry” implying that your industry helps them make recommendations and benchmark your performance. Either choose an industry that best represents your brand and click “Confirm” or cyou have the option to click “None of these apply” and keep it moving!

✅ How many email contacts do you have?
Next MailChimp want to know “How many email contacts do you have?” but don’t worry an estimate will do. They’ll recommend ways to grow and manage your audience based on your answer. The lowest range is 0-500 for their FREE plan! So you can “select your contact range” from the drop down menu then click “Next” or hit “SKIP” to move past this step!

✅ Choose the plan that’s right for you.
Once AGAIN MailChimp is going to ask you to “Choose the plan that’s right for you” (even though you already did that 2-3 times by this point)! So if they didn’t convince you to take the FREE trail option or upgrade your plan you still have the option to go with the basic FREE MailChimp Starter Plan for the first 500 contacts! You can always upgrade/downgrade later on.
On this page you’ll need to either click the “buy now, start free trail, or continue FREE button!

✅ Preparing Your Account
Next you should be redirected to a screen that says “Preparing your account…”

Technically you’re done with the initial part of the MailChimp Account Set-Up Process after this screen finishes and you should see a MailChimp Welcome Screen!
✅ MailChimp Welcome Screen!
Congratulations! Now your MailChimp account is set up and you can start adding contacts, creating subscriber sign up forms, and integrating it with your website plus more!…

Part 2 – Building Sign Up Forms

✅ Create A Sign Up Form!
Next you’re going to want to set up a “Sign Up Form” so that people can subscribe to your email list! There are several ways to do this!
BUT, the good news is that MailChimp went ahead and create a Generic Sign Up Form And Page with a URL that we can “Edit” and customize to be more fitting for our brands message, business etc… or we could “Create a new form” and choose from the other options.
I’d suggest editing the basic form and you can always create more. Keep in mind some of the forms, landing pages etc… will allow you to create them but won’t work until you upgrade to a premium plan. I am showing you how to set up your Email List and Newsletter for FREE!
So navigate to the BOTTOM of the page where you see “Hosted Sign Up Form” and click “EDIT”

Form Builder Page
Next you’ll be on the “Form Builder Page”. This is where you can edit your Sign Up Form plus a few of the other opt-in Forms and Response Emails.
You will also be give a URL to share with others so they can Sign Up for your Email List! As you can see mine is: http://eepurl.com/i1giDU

✅ Customize Your SignUp Form
Now under the “Build it” tab you will notice your form has a lot of options already on it you can “add, edit, remove or hide options on the right hand navigation.

✅ Add Image / Banner
The first thing I like to do is add an image or banner to my sign up forms to make them look and feel more like my brand. Plus it is easy to do! When you hover your mouse over the Top Text Area that MailChimp created (probably your business name) you”ll see the option to “Edit, Remove or Use Image” >> select “USE IMAGE”

You should be greeted with an “egg screen” since you don’t have any files uploaded yet. >> To add Files You can drag and drop files or click the upload button at the top right. Where there is also an option to add an image from a URL if you already have one.

Next you will need to upload an image to use! This could be a logo, or one of your social media headers. I like to use Canva to design all my headers.

Once you add an image MailChimp will ask if you want to edit the image. The only thing I like to add to my header is my Website URL so that when people land on my Sign Up Form they have a way to get back to my website by clicking on the banner image. And I like for it to “open in a new window” so I check the box for that then click “save and insert image”.

Now you will see the banner image you just uploaded added to your MailChimp SignUp Form

✅ Add Text Message
The next thing we want to do is add custom text in the area that says “Click to add a message” below your image banner you just added! When you hoover your mouse over this section there is also an “Edit” button that shows up.

A window will pop-up allowing you to add your own custom text inviting visitors to sign up for your email list and telling thing why they should, etc…

Once you’ve added your custom text be sure to hit the SAVE & CLOSE BUTTON to sav eyour changes. Then you’ll see your changes on the Form Build Page!

Optional Sign Up Form Edits…
There are a few other MailChimp Sign Up Form Edits you might want to make or that I like to make and they are optional as your form will work as it is right now BUT here are a few suggestions….
✅ Edit Your Fields (Add, Remove, Hide…)
I like to LEAVE all the pre-placed fields in place and just “HIDE” or switch them from “Visible to Hidden” under the Field Settings tab — I prefer to keep things like:
- Email Address
- First Name
- Last name (optional)
✅ Hide Fields
MailChimp automatically made the “Birthday Field” visible on the form so the only thing I needed to do for this was click on the >> “Birthday” box section which would then allow me to edit it (under the “field setting” on the right navigation box) where there is a little button to Click to go from “Visible” to “Hidden” don’t forget to click >> Save Field to save your changes.

✅ Require Fields
Another thing your going to want to do is make sure to “Require Fields” So MailChimp already made the Email Address a “Required Field” but your “First Name and Last Name” are not.
To change this click on the “First Name” box and then go to the right hand menu under the “Field settings” tab. There is a little box to click beside “Required Field”. Don’t forget to click SAVE Field at the bottom to make sure your changes are saved!

✅ Custom Colors
You do have the option to customize more items like the colors such as on the background of the form page itself. You can find these on the Form Builder Page under the “Design It” tab. Usually I would change the background of my page to be more fitting for my Brand but since “Born To Blog Club” is pretty Black and White I kept the MailChimp automatically imposed Gray tint.

✅ Button Colors
One other option you might want to change not just for aesthetics but marketing and mindset is the “submit” button color! since we are trying to get visitors to subscribe we want to make it OBVIOUS to CLICK THAT BUTTON!
On the form builder under the “Design it” tab there is an option to change the Form Buttons.

Part 3 – Review & Testing EVERYTHING!
✅ Test URL
Last but not least it’s time to see your Final piece of work! So Again under the Form Builder tab you will see a URL link that is your special link! You can share this with other so that they can be redirected to your signup form and subscribe to your email list!
Again… Mine is >> http://eepurl.com/i1giDU

✅ Review Sign Up Form
Take a look at the URL link and see what others see!

❌ Sign Up To TEST
This is also a good time to TEST your sign up form using another email address that the one you used to create the account. Don’t use the email you used to sign up for the account or it might not work properly.

Once confirmed you should see a “Your Subscription To Our List Has Been Confirmed” Confirmation screen. With the option to “Continue To Website”
Now you’ll want to look back at your MailChimp Audience Tab and if you’re on the first “Overview” screen that pops up you’ll immediately see there are 2 email list subscribers! The account you used to sign up for MailChimp with and the one you just used to test with!
l

You can also confirm as well as see your audience details, edit them etc.. all under the same audience tab >> contacts >> manage audience tabs!

One Last Thing… since I DID NOT set up a Final Welcome Email or Double Opt-In Option there will be no EMAIL that goes out, but you can set that up as the steps outline above work the same for all the other “Sign Up Forms & Response Email” Options! (see below…)
✅ Customizing Other Sign Up Forms & Response Emails
There are other forms and emails you can customize in the MailChimp Sign Up Form Builder Page under the “Forms And Response emails” drop down menu.

So you do have the option to customize these other forms, pages, emails etc… but technically everything is set-up and there is nothing else you need to do! Except make sure everything is tested, tweaked and working properly! Plus, keep in mind you can always come and make changes later on!

✅ Final Welcome Email
Sending a “Final Welcome Email” is optional and very limited on this screen as to what you can edit and or remove. BUT, if you’re on the FREE MailChimp plan this is the best way to have an initial email go out to your subscribers. Since I already send send a welcome email or give out a download I tend to turn this option off. However, new subscribers might be expecting to receive an email when they sign up, so this is a personal decision that depends on your business’ model.

Now, if you want to want to check and see if this sends you will need to sign up with a 3rd email address or delete the email you used last and resign up as I don’t think you can sign up a second time and get the email if you’re already signed up!
RSS-To-Email Feed TUTORIAL
Your readers will never miss a post with RSS-to-Email! Bring your latest news and blogs straight to your readers whenever there’s something new to share with a RSS email feed.
>> RSS-To-Email Feeds – EASY TO FOLLOW TUTORIAL <<
Please leave a comment below and Let me know your thoughts on this post.
Don’t Miss A Thing…
Follow @BornToBlogClub on your favorite social media platforms via: Pinterest, Facebook, Instagram, Twitter X, LinkedIn, TikTok, YouTube and Don’t forget to Sign Up for the FREE B2B NEWSLETTER!
Learn EVERYTHING you need to get started blogging and become a successful blogger — Take My FREE Blogging Course!
Affiliate Disclaimer: Note this description contains affiliate links that allow you to find the items mentioned in this video and support the channel at no cost to you. While this channel may earn minimal sums when the viewer uses the links, the viewer is in no way obligated to use these links. Thank you for your support!
#EmailMarketing #EmailList #MailChimp #Blog #Blogging #BlogPost #SocialMedia #MarketingTips #BloggingTips #Blogger #Blogs #EmailNewsletter #WordPressBlog #RSS #BornToBlogClub #BloggingBrandi #MailChimpTutorial #SuccessfulBlogger #BusinessBlogs #BlogMarketing #BloggingForBusiness
Related:
- How to Build an Email List
- Share Your Blog Posts with Mailchimp
- How to create my own email list to promote blogs
- Set Up An Email Newsletter To Share Your Blog Posts
- Using MailChimp to Send New WordPress Blog Posts

If we haven’t officially met, Hi I’m Blogging Brandi an EX-Corp Kool-Aid Drinker, born to be a blogger, Creator, and Entrepreneur! I also have a Degree in Finance and am a Licensed Cosmetologist. Plus, I LOVE RVing and hanging out with my Dogs ( I have a Cat too!)…