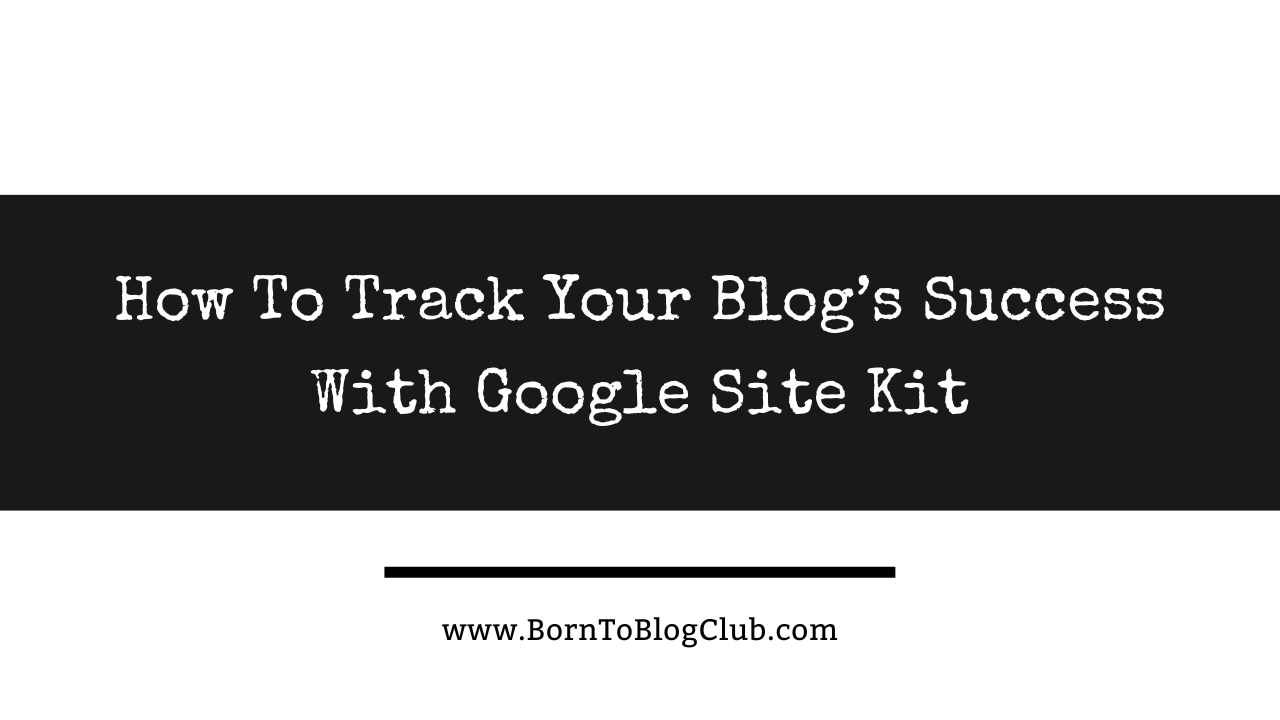Weather your just learning How To Blog or are a blogger that has been blogging for a while “How do you know if your blog is “successful” what determines your blogs “success” exactly? If you’re wondering “How do I track my blogs success?” Then The better question is “How do I check the traffic coming and going to my blog?” and keep up with how many people are visiting my website? Plus, which pages or blog posts they are finding, reading, clicking on most? Not to mention how can I improve my website performance including SEO? The Short Answer for what’s a “successful blog” and how to track the success of a blog is to use the Google Site Kit Plugin for WordPress (one of many Must-Have WordPress Website Plugins Every Blogger Needs To Install)!
Treat Your Blog Like A Business
You need to be treating your blog like a business and have reports, scores, analytics, numbers, some kind of scores you are tracking! But if you’re like me then until now Maybe you didn’t know you should or why it was important (now you do or you’re about too)!
I was in the same boat not too long ago asking myself a similar question: “How do you analyze a blog and what metrics do you even look at?” which then led me to re-discover why learning how to use and set it up some type of tracking metrics was important for the success of my blog overall.
And if you’re not a complete beginner blogger (or even if you are) then you might have heard about “Google Analytics” but never take the time to learn about it much less set it up. Because let’s be honest it can be a bit intimidating even to experienced bloggers. It’s one of the BEST options for TRACKING and Treating your blog like a business.
Start Tracking Your Blogs Progress
So now you’re probably trying to figure out “How do I set up Google Analytics on my website?” well that part again is a little intimidating but not as hard as I even thought it would be. In fact, I can do it in about 5-10 minutes. It took me 100 x LONGER to write this blog post explaining the process than it did to actually complete all the steps!
But, the easiest way I’ve found to track blog and website metrics is to install Google’s SiteKit Plugin (for WordPress) and it will prompt you to sign into your Google Gmail account. Then it will walk you through the process of setting up a new Google Analytics account and Tags, etc… it will install the tracking code onto your website for you so you don’t have to worry about copying and pasting any codes! It does all the work for you to install Google Analytics on your website!
And I’ve documented the ENTIRE process for you with screenshots step-by-step to set up Google Site Kit (below)…
🚨 In case you haven’t set up your website with WordPress yet, I showed EXACTLY how to set up your website using GoDaddy’s Managed WordPress in 5 minutes FAST & EASY — you’ll need to have WordPress to proceed to the next steps in this process FYI! ⚠️
Understanding How To Use Google Site Kit and WHY It Is Important?
Set Up Tracking & Analytics for Your Website
I took the time to set up Google Site Kit which ties to Google Analytics and helps track any page views I get, as well as how they found me, what pages they seem to visit and engage with most, etc… This is a Plugin I get FREE via the WordPress plugins tab >> add new >> search >> Google Site Kit. Thankfully, I already had my Gmail address set up! So, Google Site Kit walked me through most of the installation process making it easy!

It takes several days before results start to show up, but after 24 hours the next morning when I woke up, it seemed to be working! So all that hard work paid off! But SEO and analytics all take time to work. Plus they need enough data aka time, more blog posts, information, and visitors, to generate the most accurate reports!

Find out how your audience is growing
Track your site’s traffic over time


See how your content is doing
Keep track of your most popular pages and how people found them from Search

Top Performing Content
You can also see your Top content (Blog post, pages etc…) over the last 28 days, or a custom date range

Find out how visitors experience your site
Keep track of how fast your pages are and get specific recommendations on what to improve

Find out how much you’re earning from your content
Track your AdSense revenue over time

How To Install Google Site Kit Plugin For WordPress (Step-By-Step)
Step 1 – Install & Activation
In your WordPress Dashboard Go The Plugins Tab on the left side of your dashboard and click the “Add New Plugin” tab.
Then search for the “Google Site Kit” Plugin and click “Install Now”
(You can also head to the Google Site kit WordPress PlugIn Page To Download and Upload it manually as well.)

Once you’ve install the Google Site Kit Plugin you need to hit the “Activate” tab.

Once you’ve install the Google Site Kit Plugin you need to hit the “Activate” tab. If for some reason you don’t see this on the same installation page then navigate to the “installed PlugIns Tab” and you can Activate It There as well.

Step 2 – Account Sign In & Set Up
To Access Google Site Kit once activated you should see a tab for it on the left side navigation menu in your WordPress dashboard. The Plugin will walk you through every step of this process!
Setting Up Google Site Kit
Get insights on how people find your site, as well as how to improve and monetize your site’s content, directly in your WordPress dashboard.
✅ Check YES to Connect Google Analytics as part of your setup. Activate Google Analytics to track how much traffic you’re getting and how people navigate your site.
Then proceed to “Sign In With Google”
You should already have a gmail address (if not then you’ll need to create one) I’d suggest have gmail address for your personal and one for business. Either way once you’ve got a FREE Gmail address you can also Sign In and Set Up Analytics, Tags, Adsense, etc…

Choose An Account
Next you’ll need to choose which Google Gmail Account you want to use to sign-in and setup your Google Site kit. Or you have the option to “Use another Account” — I’d highly suggest being signed into the Gmail account you plan to use before going through this set-up process!

Sign In To Site Kit
You’ll be asked to confirm or continue granting SiteKit Access to Sign In To your Google account. Hit “Continue”

Site Kit wants access to your Google Account
Next you’ll see a screen telling you “Site Kit wants access to your Google Account” you can review the services it access to but I’d just leave everything as it is and hit “continue”

1) Have Google verify site ownership
To verify that you own your website, Google adds a verification token to your site’s HTML code. In this step you’ll need to click “Verify”

2) Turn on metrics in your dashboard
To show metrics in your Site Kit dashboard, allow your website to access your Google Account data. You can view or revoke access for your website in your Site Kit settings at any time.

3) Set up Search Console
To see how people find your site on Google Search, have Google add Your Website to Search Console for you and connect it to Site Kit. You’ll need to hit the “Set up” button to proceed.

4) Set up Google Analytics
To understand how visitors find and use your site, have Site Kit add your website to Google Analytics for you. All you have to do is click “NEXT”

Connect Google Analytics Service
After completing the last step you should be automatically redirected to your Google Site Kit WordPress Dashboard to Finish Setting Up Google Site Kit and connect your services
The first one you’ll be prompted to set up is for Google Analytics To track how visitors interact with your site, Site Kit will enable enhanced conversion tracking. You can always disable it in settings. It should read “Please select the account information below. You can change this later in your settings.” Here is where you can select an account if you already have one (BUT most likely you’ll want to create a NEW account!) to complete the setup and install the right codes.

Set Up A NEW Account (or use an existing one)
To set up a new analytics account all you have to do is click the account drop down menu and select “set up a new account”

Continue…
To Create your Analytics account
You should see a notice showing “We’ve pre-filled the required information for your new account.” and telling you to Confirm or edit any details. There should be NOTHING to do here especially if you’re setting up all this for the first time! Just Hit the “Create Account” button!

Congrats on completing the setup for Analytics!
Keep in mind it will take some time to start gathering data from your website so check back the next day, 24-48 hours or so and you should start to see some data!
But you should see a screen that says “Congrats on completing the setup for Analytics!” And you’ll have the option to “Connect more services to see more stats.” NEXT >> Go To Settings

See Connected Services
To see what services are connected and Connect more services to see more stats. Go to your Site Kit Tab Settings. >> Look under “Connected Services” — at this point it looks like Google Search Console, Google Analytics, and Google PageSpeed Insights were all connected during the initial setup process!

Connect More Services
Under the Google Site Kit Tab you not only can you see what serivces are connected but Eventually you’ll want to “Connect More Services to Gain More Insights” with Google Site Kit for things like:
- Google Ads: Track conversions for your existing Google Ads campaigns (you can Set up Ads later at anytime under this tab) — this is if you are running ads. This is NOT essential for getting started!
- Google AdSense: Earn money by placing ads on your website. It’s free and easy. (you can Set up AdSense later anytime under this tab) — this allows you to earn money for Google placing ads on your website pages and post, etc… BUT I would not sign up for this until you have content and visitors on your website as you will most likely not be approved anyways. That being said this is also NOT essential for getting started!
- Google Tag Manager: Tag Manager creates an easy to manage way to create tags on your site without updating code. I would SUGGEST taking time to >> Set up Tag Manager (which is easy to do through this tab)
Setting Up Google Tag Manager For Site Kit
Set Up Tag Manager
The next ESSENTIAL (but optional step) is to “set up Google Tag Manager” under the Google Site Kit >> Settings section >> Connect More Services Tab. Click “Set Up Tag Manager”

Some of these things you may not think are important or know how to use now but it’s a good idea to go through the process of setting them up to build on in the future. Plus, this will only take you a few minutes and the process is almost completely automated!
Select Or Set Up A New Tag Manager Account
After initiating the process to set up tag manager you’ll be promoted see a message saying “Please select your Tag Manager account and container below. You can change these later in your settings.”
Most likely you will be setting up a NEW account! So choose this option and complete the prompts that follow…

Creating A New Tag Manager Account
To create a new account, click the button below which will open the Google Tag Manager account creation screen in a new window.

Once completed, you’ll come back to this page and click the “Re-Fetch My Account” button to re-fetch your accounts to continue.

Just use the name of your website or company to complete this. You can see what I did to fill out the form for my website.

Next you’ll be prompted to agree to the Google Tag Manager Terms of Service Agreement. >> You will need to click I agree and YES to continue!

After agreeing to the Google Tag Manager Terms of Service Agreement you’ll be prompted to “copy and paste code” on your website — DO NOT do this = IGNORE this step!

ReFetch Your Accounts
Instead leave this screen up on one tab and open a new tab or return to the other tab with your Google Site Kit >> Settings >> Set Up Tag Manager Page and remember to “RE-FETCH your new Account”

Select An Account & Complete The Set Up Process
Now you should see the new “Google Tag Manager” Account you created in the drop down and be able to select it!

Once you’ve refetched and selected the new account you created the “Container” information will all pre-fill all the info for you. >> All you have to do is hit the COMPLETE SETUP button!

Congrats On Completing The Tag Manager SetUp
You should see a screen that says “Congrats on completing the setup for Tag Manager!”

Check For Connected Services
And if you navigate back to your WordPress Dashboard under >> Google Site Kit Tab >> Settings then you can see your “Connected Services” which should now show the “Google Tag Manager” as being connected!

Tag Was NOT Detected?
BUT during the setup process you might notice that if you did “test” your website for the install code back on your Google Tag Manager Dashboard it will still say “Your Google tag wasn’t detected on your website”

Flush The Cache
You might need to take an extra step and “FLUSH your website CACHE” which if you’re using GoDaddy’s Managed WordPress like I am then it is easy to find in the top navigation bar on your Admin Panel. Mine was under a tab called “GoDaddy Quick Links”

Code Test
Now if you were to head back over to your Google Tag Manager Dashboard and “test” to see if the code was properly pasted or embedded on your website (after flushing the cache) it should show a “check mark” to indicate a pass or success! ✅
FYI it’s never a bad idea to just FLUSH THE CACHE anyways!

Search Console and Analytics are gathering data…
It can take up to 72 hours before stats show up for your site. (While you’re waiting, connect more services to get more stats.) — but there is nothing else you need to do at this time technically

Gather More Data…
Once you have Google Site Kit Set Up Your be able to gather more data and Get even more insights from:
- Google’s Search Console
- Google Analytics
- Google Page Speed Insights
- Google Tag Manager
- Google Ads *(once set up)
- Google Adsense *(once set up)
Google’s Search Console
Learn more about SEO and the top search quires as in Terms & Keywords for your website via Google’s Search Console (you can find a link directly to your Account under your Google Site Kit Tab)

Google Analytics
Dive deeper to find out which pieces of content are performing the best with Google Analytics! (You can find a link to your account in the Google Site Kit Tab As well)

Google Page Speed Insights
Not only is it important to see how people are finding your website, but also what is the user experience like once they do land on your homepage, blog post, etc… Great news Google Page Speed Insights will help you find out how users are experiencing your website and make suggestions for how to improve.

Google Adsense
Once you do have enough content and website visitors to apply for Google Adsense then you can start earning money from your content i.e. blog post, page views, clicks etc… Google will place ads on your website and you get paid!

RE: How To Increase Traffic On Your Blog & Website?
Now you can see that, I’ve been trying to track, analyze, and increase the traffic on my websites lately, especially with the new Google Analytics GA4 Update! And, Let’s just say I’m learning a lot about HOW TO INCREASE TRAFFIC ON YOUR BLOG & WEBSITE? — First and foremost you must Set up Tracking Tools! Because You can’t measure your results or figure out how to improve them without having a way to track them first!
Which is why I’ve installed the Google Site Kit Plugin and have been working on setting up my Google Analytics account to work with the new GA4 Update, trying to understand Google Tag Manager, and then, of course, there are ways to track BEYOND just your blog you should be familiar with such as your Email List (Which I use MailChimp for), Social Media i.e. Facebook, Instagram, Twitter, LinkedIn, YouTube, Pinterest, TikTok etc…) plus plenty more I don’t have time to mention all here!
ABOUT ME:
If we haven’t officially met, Hi I’m Blogging Brandi an EX-Corp Kool-Aid Drinker, born to be a blogger, Creator, and Entrepreneur! I also have a Degree in Finance and am a Licensed Cosmetologist. Plus, I LOVE RVing and hanging out with my Dogs ( I have a Cat too!)…
Leave A Comment
Can’t wait to read your comments below and hear your thoughts on this post. Also, don’t forget to Sign Up for the FREE Born To Blog Club NEWSLETTER! 😉
Related Articles:
- Must-Have WordPress Website Plugins Every Blogger Needs To Install
- Google Site Kit Review – the All-in-One Plugin for Traffic, Search, and Ads
- Installing and setting up Site Kit by Google
- How To Use Google Site Kit For WordPress – Easy Tutorial VIDEO
- How to Use the Google Site Kit WordPress Plugin
- Improve Your Site’s Performance With Site Kit Google
- How To Create A Blog Website (in 5 minutes) with GoDaddy’s Managed WordPress!
- Take My FREE Online Blogging Course!

If we haven’t officially met, Hi I’m Blogging Brandi an EX-Corp Kool-Aid Drinker, born to be a blogger, Creator, and Entrepreneur! I also have a Degree in Finance and am a Licensed Cosmetologist. Plus, I LOVE RVing and hanging out with my Dogs ( I have a Cat too!)…